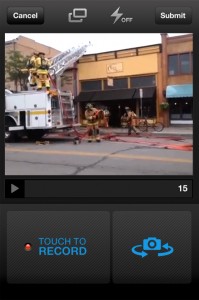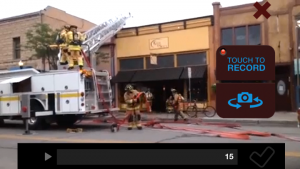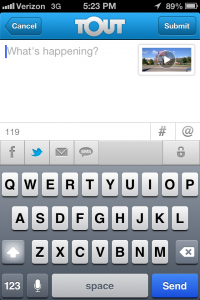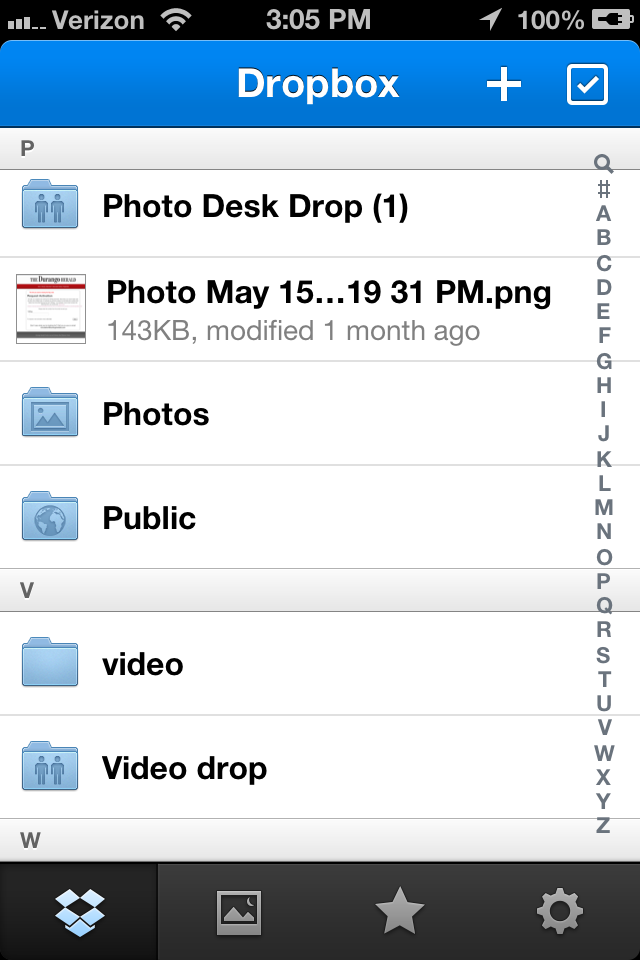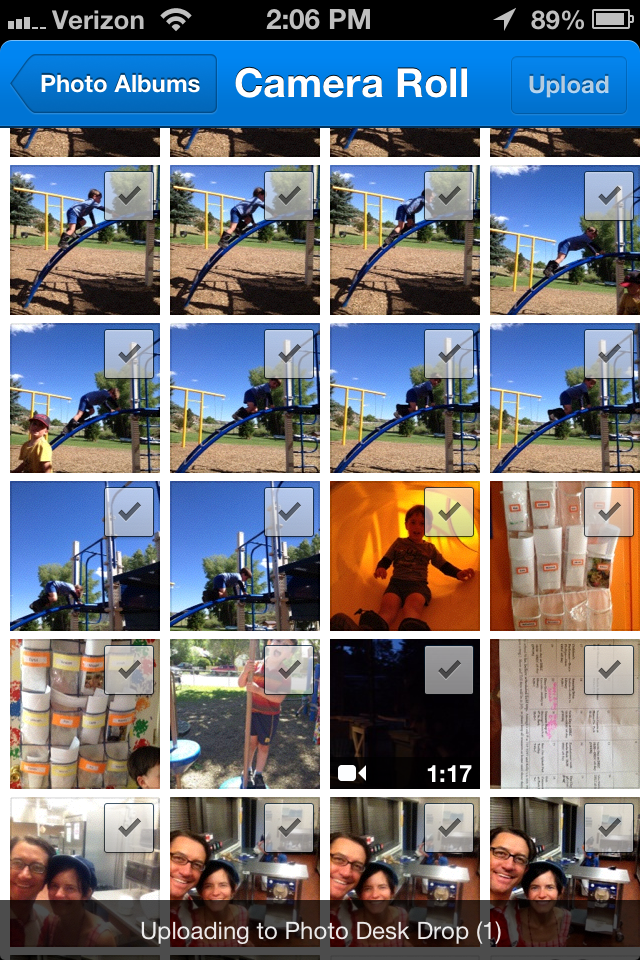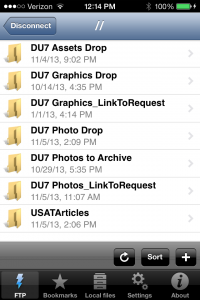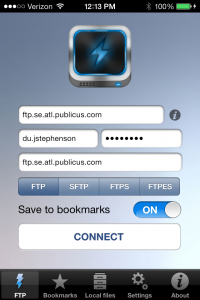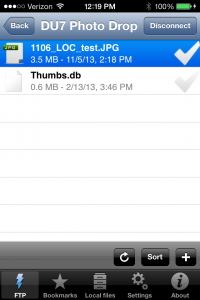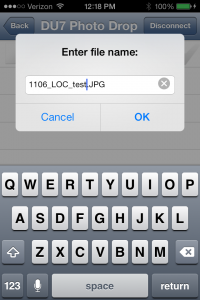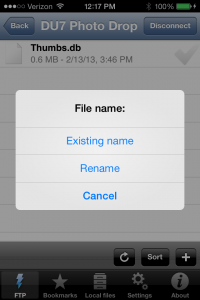Classes were held March 8 and 10, 2016. Presented by Claudia Laws
BCI University 106: Breaking news – what to do, when to do it, a basic plan
Classes were held March 1 and 3, 2016. Presented by Claudia Laws
BREAKING NEWS PROCESS
Know who the BREAKING NEWS editor is on your shift. (They will be the person with the sign on a stick.) That’s your go-to person.
Our goal is to post breaking news within 10 minutes of knowing about it.
Reporter
• GO! Head to the scene.
• Find out who the photographer is, and coordinate with him.
• Tweet from the scene. Make sure tweets have @DurangoHerald on them.
• First person on the scene, photographer or reporter, must take a photo and file three sentences of what they see and send to the breaking news editor.
• If you interview a PIO or on-scene coordinator, audiotape some of that interview so that the photographers can use the audio as overlay on the video.
• Set up a timeline with breaking news editor about when you’ll next be in contact.
• Upon returning to office, determine with breaking news editor if new asset should be created or if you should update previously posted version.
• Write story.
• Put story in First Edit status and notify the breaking news editor that it is ready.
• When you update the story after it’s been published, change slug to indicate which write-thru you are on. Example: Weather 1st writethru. Change the slug each time it has been written through after publication online.
Photographer
• GO! Head to the scene.
• Find out who the reporter is, and coordinate with him or her.
• Tweet from the scene. Make sure tweets have @DurangoHerald on them.
• First person on the scene, photographer or reporter, must take a photo and file three sentences of what they see to the breaking news editor.
• Set up a timeline with breaking news editor about when you’ll next be in contact.
• File photos and let breaking news editor know they are ready.
• File photo gallery and let breaking news editor know it’s ready to be edited.
• File video.
Breaking news editor
• Create story package in Saxotech, including photo request if necessary.
• Work closely with reporter and photographer to ensure proper communication and give him or her direction as needed.
• Post breaking news on Herald social media accounts.
• If photos are in Saxotech, attach them to the article and write cutlines.
• If the photographer and/or reporter are in the field, monitor their Twitter feed and grab photos from the tweet, upload into Saxotech, attach to story and write cutline.
• Put story in Web-ready status. (Once it is successfully published online, change it back to working so that the reporter knows he or she can get back in the story to update it.)
• Add proper taxonomies and priority for website.
• Add Google map.
• Publish story to website ASAP. Post updates as often as we can.
• Once story has successfully published online, post it on the Herald social media accounts: Both Twitter and Facebook. Make sure the posts link to the article.
• Depending on the news, send breaking news text alerts and breaking news email. *Talk to Amy about this if you are unsure what news warrants this. We do not want to abuse these methods.
• Coordinate with daily editor about possible extras for print story, graphics, maps, etc.
Breaking news stories
• Breaking news stories should initially be a photo from the scene and three sentences on what the reporter or photographer sees.
• Mostly, we do not file based on scanner reports. If the news is big enough and warrants a tweet or Facebook post, make sure you say that it is “according to scanner reports…”
When you tweet/Facebook based on scanner chatter, never include that a school bus is involved (unless it has been confirmed by authorities), never include personal information about who is involved, never include suicides, especially manner of death, and always follow up those tweets/Facebook posts with additional information as it becomes available.
• When the second update comes in, the words “Original story” need to be put in front of the first update; the second update needs to have the time updated then the report above the original. For example:
Updated 4:47 p.m.: One man is dead and the Durango Mall is in lockdown following a shootout at mall early Friday morning, according to Durango Police. No other information is being released at this time.
Check back at www.durangoherald.com for more information as we get it.
Original story: Police are responding to shots fired at the Durango Mall.
Check back at www.durangoherald.com for more information as we get it.
• The full story for the next day should be filed as a separate asset so that we preserve our live reporting.
BCI University 105: Headline writing for SEO and our website
Classes were held Feb. 23 and 25, 2016. Presented by Claudia Laws
BCI University 104: What is SEO?
Classes were held Feb. 16 and 18, 2016. Presented by Claudia Laws
BCI University 103: Tweetdeck, lists and more
Tweetdeck, lists and more
Classes were held Feb. 9 and 11, 2016. Presented by Claudia Laws and Amy Maestas
BCI University 140: Twitter for journalists
Twitter for journalists
Classes were held Feb. 2 and 4, 2016. Presented by Claudia Laws
BCI University 102: Social media policy and Facebook
Social media policy and Facebook
Classes were held Jan. 19 and Jan. 21, 2016. Presented by Claudia Laws.
BCI University 101: An overview of our news websites
DurangoHerald.com, PineRiverTimes.com, the-journal.com – what they are, how do we use the websites, how do readers use them, why should I care?
Classes were held Jan. 12 and Jan 14, 2016. Presented by Claudia Laws.
How to send an email alert for Durango Herald
1. Go to Saxotech
2. Go to Editorial dropdown/Hit New Newsletter
3. Change template to: DH News Alert
4. Filter stories to find story alert is being sent on
5. Move story over to right box
6. Type in a title for the alert above right-side box
7. Under “Receiver Selection,” hit Breaking News group and move to right-side box
8. Under date/time, set for “Send now”
9. At top right, hit “Save” JUST ONCE : Nothing will happen, but don’t hit save again. It can take 10 minutes to send. Check it under Editorial/Newsletters to make sure it’s in the process of sending.
How to send a text alert
1. Log on to trumpia.com (Login: thedurangoherald; Pass: BallComm1nc)
2. Click on “send message”
3. Write in a description header for text
4. Click normal blast and check text message box
5. Message type: One-time message to distribution lists
6. Under Report Manager, scroll to dhnews
7. Click “Compose message”
8. Go to story on Herald site and copy url
9. Go to bitly.com and shorten the url (Make sure to double-check it!)
10. Under compose message, type in message after “Durango Herald:” followed by “See story at” and place url after.
11. Click “Select recipients” button and select Durango Herald News by moving it to the box on the right
12. Click “Preview and send” button
13. Check the message near the bottom to make sure it’s accurate.
14. Agree to the terms by checking little box
15. Click send at the bottom right corner
Using softcrops in Mediaware Center
Mike takes us through the process of using Soft Crops in Mediaware Center to eliminate bad crops on our sites
Create a reader poll questions with related story
Use these steps to create a reader poll on the front page of DurangoHerald.com
You’ll need access to the Q&A portion of the online edit interface.
Use the fullscreen option for a better view of menu items needed.
Social media impact on site traffic
The following video shows a direct connection between social posts and site traffic. Even news items that would not qualify as big or breaking news draw eyeballs. In this case, And the West is History and a photo gallery several days old rise in the rankings due to social referrals. A new story about lightning risk gets more attention.
Notice the story rankings in the upper right, but also the number of people on site in the upper left. After posts, it climbs from a resting point in the low seventies to upper sixties and climbs to around 90 active users.
And while even older items of less impact have short term website benefit, newly posted stories of high interest can continue to draw traffic all afternoon and evening.
The video test started around 2:30 p.m. and lasted about 45 minutes. At 3:42, a story about the Sheriff’s new armored car posted and Vanessa got it out on social media.
As you can see from the trending report below, this test and the the armored car posts brought traffic well above the previous week.
Between 4 p.m. and 9 p.m., traffic ranges from 17% to 39% increase.
Watch video at full screen to see story ranking.
Social media principles, strategy and best practices
Follow the links below for the related documents regarding social media use.
Put breaking news in front of Metered Access (paywall)
During breaking news situations that involve critical information like road closures, shelter locations or general public safety and assistance information, stories can be set to bypass “access control” (paywall) so that all users can access the article regardless of subscription status.
- Select the article and go to the Web Properties.
- In the Online Access Control field, select Breaking .Access Control.
- In the Online Access Flow field, select BreakingNews.
- Click Apply and publish the article. It will remain free for a period of six hours from the time of publication, then transition to normal access control and require a subscription.
Tout video
 Tout is the offspring of Twitter and a video camera, giving you 15-seconds of video to work with. While it’s not for every situation, when you want to add some quick context to a story without spending a lot of time, it’s a great tool. Here’s how to use it.
Tout is the offspring of Twitter and a video camera, giving you 15-seconds of video to work with. While it’s not for every situation, when you want to add some quick context to a story without spending a lot of time, it’s a great tool. Here’s how to use it.
Find Tout in the App store or Google Play (app may appear differently than screenshots for Android users.)
Log into your Tout account if you have one. If not, log in using Twitter and you will have a Tout user that matches your Twitter account.
Once logged in, you will have a camera icon at the bottom center of the screen. Pressing it will display the shooting screen, which you can use vertically or horizontally depending on your preference. You can either take one 15-second-long clip, or pause and record to string several different angles together.
After you’ve shot your clip/s, it’s good to give the video a description so readers have more context about the video they are about to watch.
If you have a new account, let the online editor know what your Tout user name is so they can follow you on the appropriate tout widget. This will allow you’re videos to display on the website as soon as you submit them. With this in mind however, it is important to only submit videos that are appropriate for all website visitors. Try to keep an ear out for people in the background that may be using profanity and be mindful of everything in the video.
Note: In the vertical shooting display, you can tap this icon![]() to upload a previously shot video clip as long as it is shorter than 15 seconds.
to upload a previously shot video clip as long as it is shorter than 15 seconds.
YouTube videos with articles
It’s very easy to include YouTube videos with articles using the following steps.
- Find the video on the YouTube site and copy the URL.
- In MWC, select File>Create New>URL Asset
- Give it a Name, paste the URL in the appropriate field and navigate to the General tab to select YouTube video as the Asset Type. Click Save.
- Without holding the Control Key, drag the new asset to the article to link it.
Sending photos and video clips to the office with Dropbox.
- Create an account at Dropbox.com
- Give the e-mail used to the newsroom Dropbox admin and ask them to invite you to the shared folders.
- Download the Dropbox app and log in.
- After accepting the invites you should see the shared folders. Tap the appropriate one.
- Tap the plus sign in the upper right corner and select ‘Upload Here.’
- Select all the photos or video clips that need uploading and tap ‘Upload.’
Getting Twitter notifications on your phone from fire/emergency agencies
Using this method, you don’t have to be on Twitter to see a breaking news tweet.
- Download the Twitter app on your phone. This has to be the Twitter app, not Hootsuite or Tweetdeck.
- Open app, sign in and search for the Twitter accounts listed below.
- If you are not already following them, click ‘follow’ and then click the person icon to the left of the ‘follow’ button
- Click ‘Turn on notifications’ (You may have to go into your phone settings and allow Twitter to send you notifications before it will let you do this.)
@DurangoFire – DFRA
@BLMColoradoFire
@BLMColorado
@LPC_OEM – La Plata County Office of Emergency Management
@SanJuanNF – Ann Bond’s account
@CSP_News – Colorado State Patrol’s public affairs account
@ColoradoDOT – CDOT
@swcoredcross – SW Colorado Red Cross
@CityofDurango
@inciweb – this one is hit or miss because it posts fires from across the country
Posting photos directly to Saxotech from your phone
It is possible in spot news situations to eliminate the middle man so to speak (and need for a computer) and send photos from your phone to the editorial system with an ftp client. Photogs will also have ways to send high res images from their cameras to their phones but that is another tutorial.
USING FTP CLIENT PRO (more stable than many other clients)
- Get FTP Client Pro from the App Store
- Login with your ftp credentials
- Go to the appropriate folder, Photos_linktorequest if you have the assignment id, or even assets if you have a pdf or doc on your phone for an asset. In this example we’ll use the day drop assuming it is a photograph and you don’t have a photo request number.
- Tap the + icon in the lower right and navigate to your photo. Tap Upload.
- When prompted for a File Name, tap Rename and use the appropriate naming convention. Tap ok.