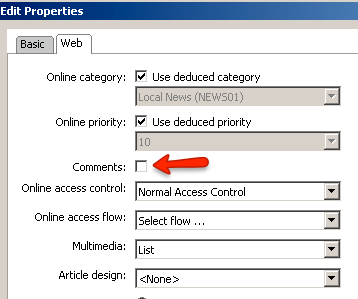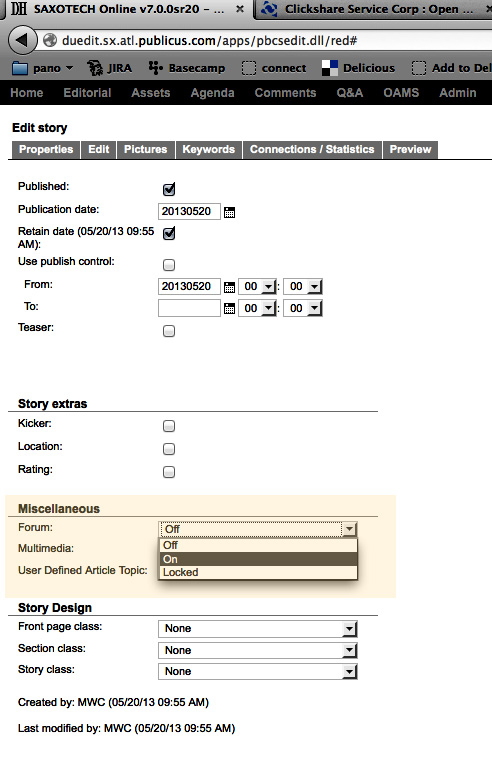During breaking news situations that involve critical information like road closures, shelter locations or general public safety and assistance information, stories can be set to bypass “access control” (paywall) so that all users can access the article regardless of subscription status.
- Select the article and go to the Web Properties.
- In the Online Access Control field, select Breaking .Access Control.
- In the Online Access Flow field, select BreakingNews.
- Click Apply and publish the article. It will remain free for a period of six hours from the time of publication, then transition to normal access control and require a subscription.