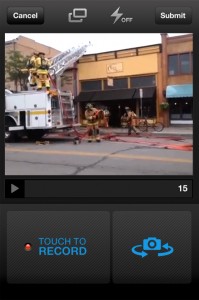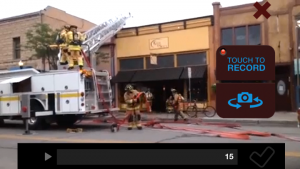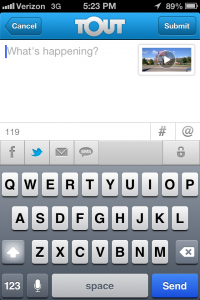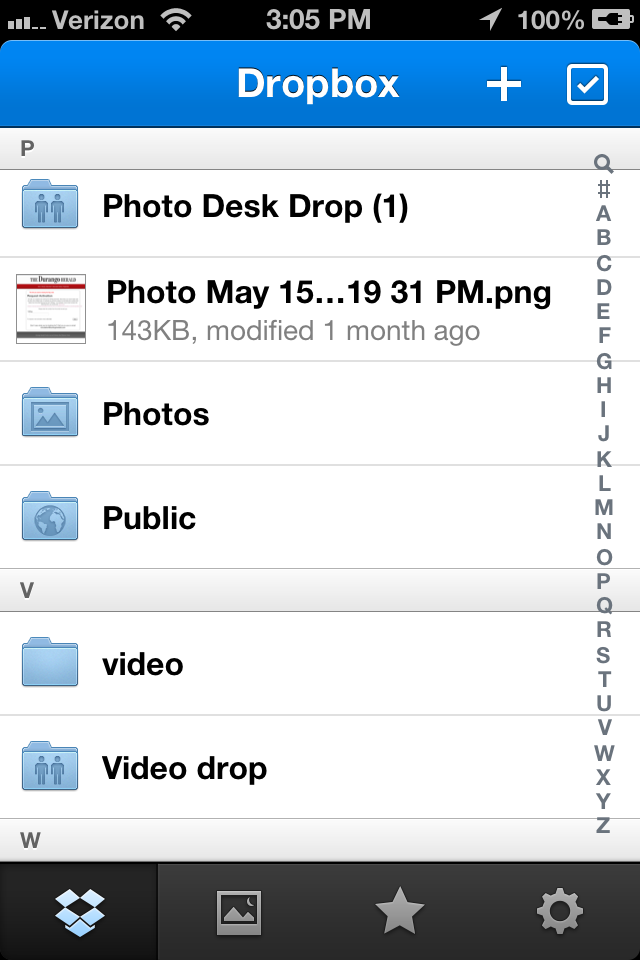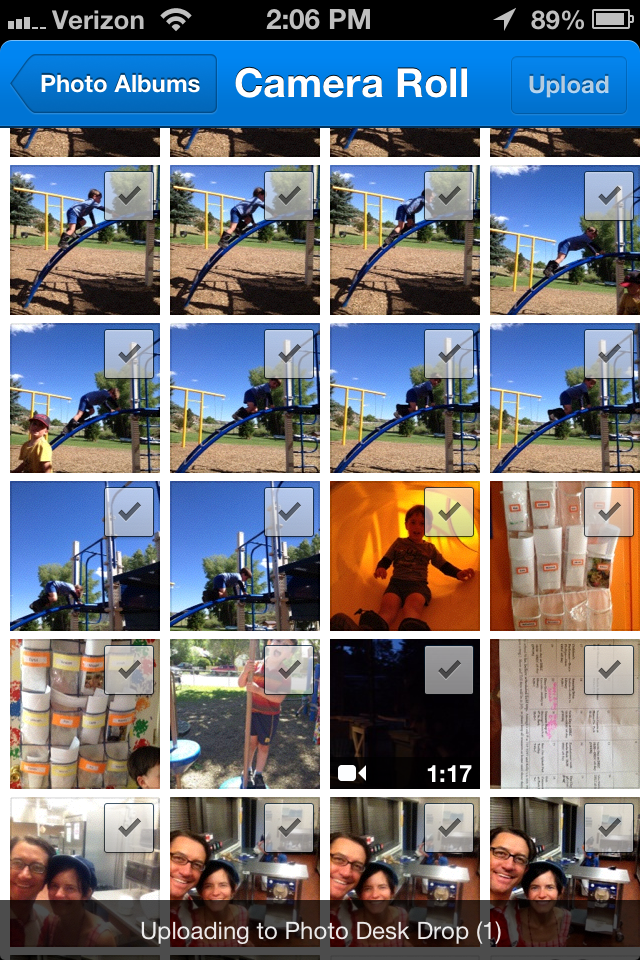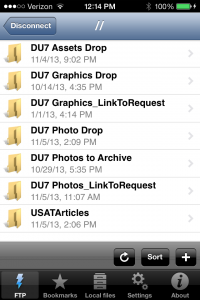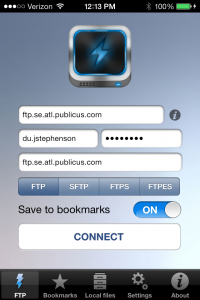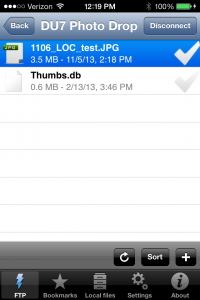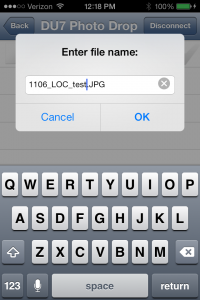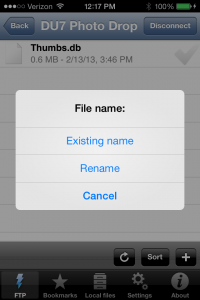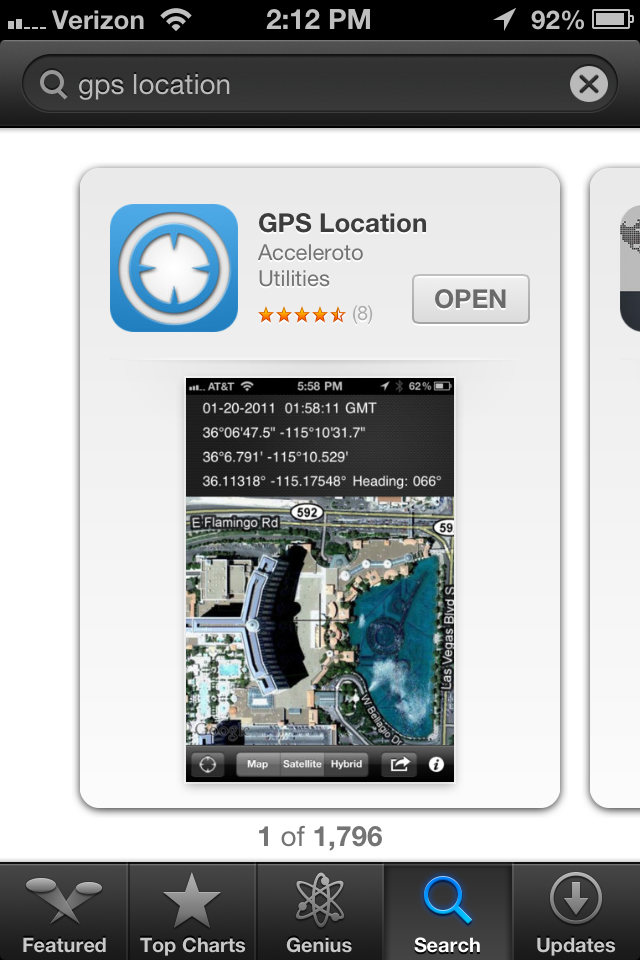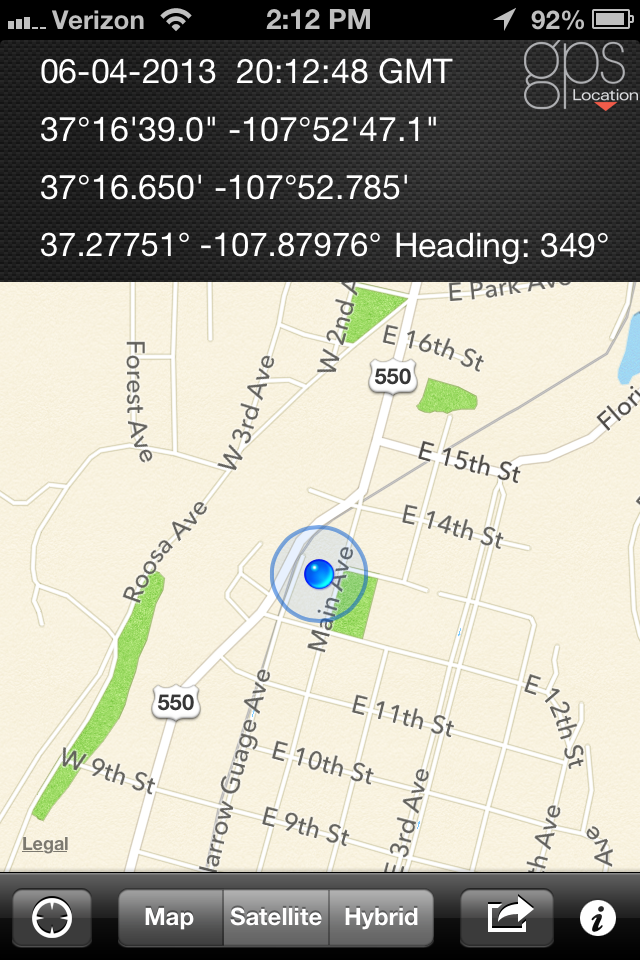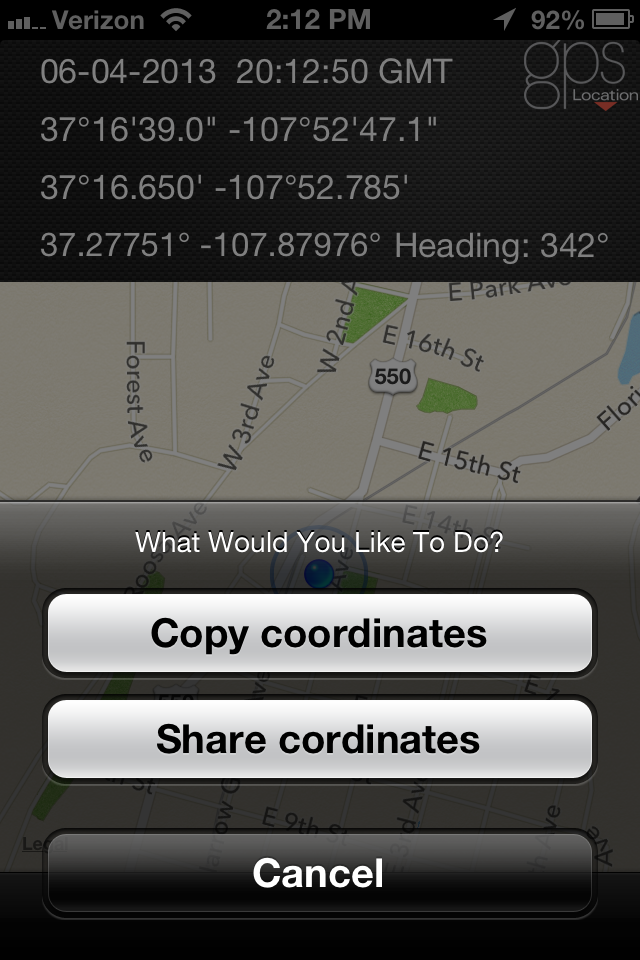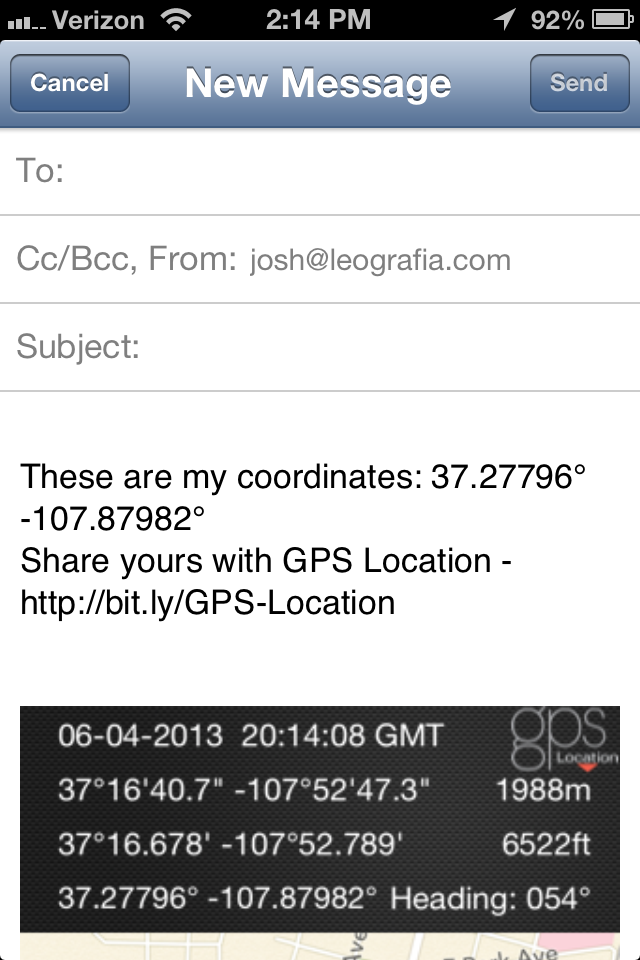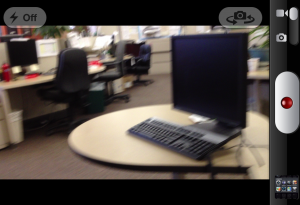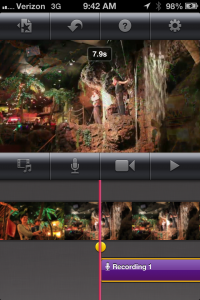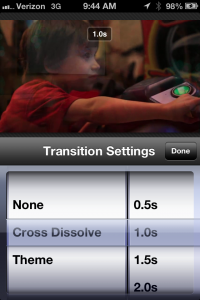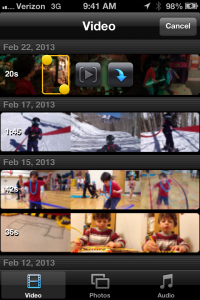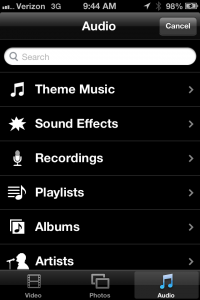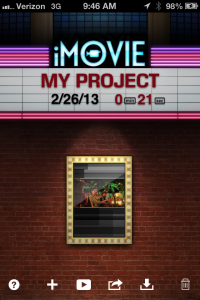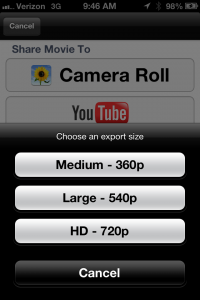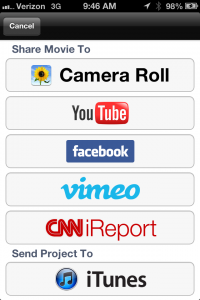Tout is the offspring of Twitter and a video camera, giving you 15-seconds of video to work with. While it’s not for every situation, when you want to add some quick context to a story without spending a lot of time, it’s a great tool. Here’s how to use it.
Tout is the offspring of Twitter and a video camera, giving you 15-seconds of video to work with. While it’s not for every situation, when you want to add some quick context to a story without spending a lot of time, it’s a great tool. Here’s how to use it.
Find Tout in the App store or Google Play (app may appear differently than screenshots for Android users.)
Log into your Tout account if you have one. If not, log in using Twitter and you will have a Tout user that matches your Twitter account.
Once logged in, you will have a camera icon at the bottom center of the screen. Pressing it will display the shooting screen, which you can use vertically or horizontally depending on your preference. You can either take one 15-second-long clip, or pause and record to string several different angles together.
After you’ve shot your clip/s, it’s good to give the video a description so readers have more context about the video they are about to watch.
If you have a new account, let the online editor know what your Tout user name is so they can follow you on the appropriate tout widget. This will allow you’re videos to display on the website as soon as you submit them. With this in mind however, it is important to only submit videos that are appropriate for all website visitors. Try to keep an ear out for people in the background that may be using profanity and be mindful of everything in the video.
Note: In the vertical shooting display, you can tap this icon![]() to upload a previously shot video clip as long as it is shorter than 15 seconds.
to upload a previously shot video clip as long as it is shorter than 15 seconds.